Cara Mempercepat Kinerja Komputer
1. Mengurangi file dalam hardisk/memori penyimpananBagi orang yang suka mendownload sebuah file seperti game dan film, perhatikan kapasitas memori penyimpanan apakah masih banyak, atau sudah hampir habis. Masalahnya adalah ketika PC membuka banyak file terutama pada sebuah folder maka otomatis akan lebih lama menampilkan semua file yang ada sehingga otomatis komputer akan lemot pada proses itu bahkan terkadang macet, terlebih jika folder itu dibuat tampilan "Large Icon", pada mode Large Icon biasanya akan tampil "preview" dari sebuah file. Contoh ketika dalam 1 folder terdapat 500 gambar maka menampilkan semua preview yang ada akan sangat lama.
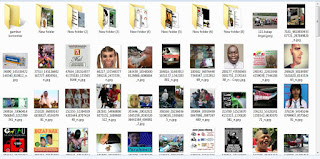
Lihatlah gambar yang ada pada folder gambar saya, disana sangat banyak
file (total sekitar 1.600 gambar) sehingga untuk menampilkan semua
preview (gambar yang tampil sebelum dibuka) akan lama, bahkan saya
membuat beberapa folder di dalamnya dengan tujuan meminimalkan file
dalam sebuah folder sehingga proses loading untuk membuka semua gambar
akan lebih cepat. Trik ini bisa kalian coba dan rasakan bedanya,
menambah beberapa folder tidak apa-apa kan.
Jangan sampai hardisk kita penuh serta jangan sampai penunjuk jumlah file sampai pada warna merah. Khususnya pada Local Disk (C:) saya sarankan jangan menyimpan banyak file disana, lebih baik simpan pada Local Disk (D:) atau (E:) saja.
Jangan sampai hardisk kita penuh serta jangan sampai penunjuk jumlah file sampai pada warna merah. Khususnya pada Local Disk (C:) saya sarankan jangan menyimpan banyak file disana, lebih baik simpan pada Local Disk (D:) atau (E:) saja.
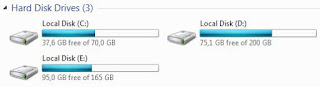
Selain itu hapus file yang tak berguna, hapus file-file dengan ukuran besar seperti film dan game. Jangan ada file berserakan jadi tatalah file kalian pada folder-folder khusus agar lebih rapi. Intinya adalah semakin banyak file maka proses membaca file-file tersebut akan lebih lama.
2. Membeli Hardisk dan RAM yang baru dengan kapasitas lebih banyak
Hardisk
Jika tips sebelumnya adalah tips gratisan maka kali ini saya menawarkan tips berbayar tetapi cukup ampuh untuk diterapkan, dengan menambah kapasitas Hardisk serta RAM maka kinerja yang dikeluarkan juga akan lebih baik. Untuk jenis serta harga dari sebuah hardisk bisa kalian cari di google saja tetapi yang perlu kalian ingat ialah ganti hardisk dengan kualitas baik. Pilih yang awet, performa atau kecepatan tinggi.
RAM
RAM adalah memori sementara yang digunakan menyimpan data pada saat proses kinerja komputer sebelum dieksekusi oleh processor, pada dasarnya kalian perlu mengganti RAM untuk meningkatkan performa PC jika kapasitas RAM tidak sebanding dengan kualitas Processor.
Contohnya ialah PC kalian memiliki Processor core i5 tetapi memiliki RAM hanya 2 gb saja, tentunya kualitas Processor yang tinggi tersebut tidak sebanding dengan kapasitas RAM sehingga akan menyebabkan kinerja lambat. Intinya ialah jika data yang diproses oleh processor tinggi sementara RAM hanya mampu menyimpan data yang kecil maka otomatis akan menyebabkan kinerja yang lambat.
Silakan cek processor dan RAM yang kalian miliki pada komputer masing-masing lalu lihat apakah sudah cukup untuk menunjang processor atau tidak, apabila bingung silakan tanyakan pada praktisi atau tempat service laptop apakah sudah memenuhi kualitas atau belum.
3. Uninstal Program yang tak diperlukan
Cara ini cukup efektif dan terbukti untuk meningkatkan daya kerja laptop yang saya miliki, tahukah kalian bahwa laptop saya memiliki spek rendah ditambah penggunaan hingga ber jam-jam tetapi sampai sekarang kinerjanya masih cukup baik. Salah satu rahasianya ialah dengan menghapus software tak penting sehingga beban pada laptop juga semakin rendah.
Kita tahu bahwa terkadang sebuah program/aplikasi menambah proses tambahan, terlebih proses-proses yang tidak ditampilkan sehingga jika setelah menginstal software tertentu komputer kita akan terasa berat. Terlebih pada saat start up dijalankan, banyak software yang menambah beban proses start up/booting.
Saya sarankan untuk meng uninstal software yang tidak terlalu penting, jika terpaksa menggunakan banyak psoftware maka jalan keluar lain ialah gunakan versi portable sehingga software tersebut hanya membebani PC pada saat digunakan saja. Untuk laptop saya sendiri banyak banyak menguninstal software lalu mencari versi potable nya, jadi meskipun saya membutuhkan banyak program tapi tidak terlalu khawatir dengan kinerja yang akan dikeluarkan.
Selain itu gunakanlah software yang berfungsi untuk membantu proses uninstal, kita akan dibantu untuk menghapus data-data tidak penting setelah proses uninstal selesai seperti pembersihan file temporary dan lain sebagainya. Saya lebih suka menggunakan "Revo Uninstaller" versi gratis karena mudah digunakan dan juga memiliki ukuran kecil. Dengan bantuan aplikasi ini proses penghapusan file temporary lebih mudah dan cepat.
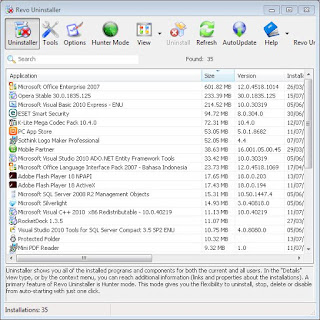
Jalan lain yang bisa kalian coba adalah dengan uninstal aplikasi pada saat tidak dibutuhkan lalu menginstall nya lagi pada saat dibutuhkan, salah satu teman menyarankan ini salah satunya adalah instal antivirus saat dibutuhkan saja. Tetapi kalian bisa memilih apakah menggunakan cara ini atau tidak karena tips satu ini lebih merepotkan.
4. Pilih software yang berukuran kecil
Tips ini melengkapi tip nomor 3, Cara lain adalah memilih program yang berukuran kecil tetapi tetap powerfull. Hapuslah software berukuran besar kemudian ganti dengan yang berukuran lebih kecil. Jika kalian memperhatikan screen shot di atas maka kalian akan tahu bahwa kebanyakan software yang ada memiliki ukuran kecil. Tidak sampai 300mb kecuali MS Office Enterpreneur 2007.
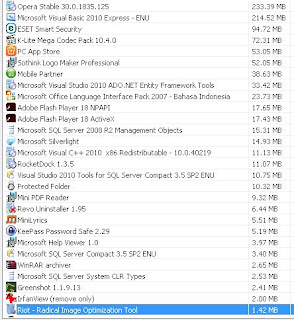
Silakan coba aplikasi yang ada di atas maka kalian akan merasakan performa lebih cepat namun kepuasan saat menggunakan aplikasi tersebut tetap terjaga. Berikut ini saya berikan beberapa list aplikasi yang ringan dan berat sehingga kalian bisa memilih program terbaik untuk kecepatan PC
- Pembuka gambar ringan : Irfan View (ukuran kecil tapi mudah digunakan serta tampilan menarik)
- Pembuka gambar berat : Picasa
- Pembuka file musik : AIMP3 (ukuran kecil tapi mudah digunakan serta tampilan menarik dan suara yang dikeluarkan lumayan bagus), selain itu ada juga XMPlay (ukuran lebih kecil, ada versi portable, tetapi fitur dan pilihan tema kalah dengan AIMP3)
- Berat : Winamp
- Pembuka file PDF atau ebook : Mini PDF reader (ukuran kecil, mudah digunakan, cepat, tapi tampilan agak sederhana), selain itu Sumatra PDF (ukuran lebih besar, mudah digunakan, performa terkadang lama membuka halaman PDF)
- Berat : Adobe reader, Foxit reader
- Pembuka video ringan : Media Player Classic
- Memiliki performa sedikit lebih berat : KM Player, GOM, dan lain-lain
- Browser : saya lebih memilih opera dan chrome ketimbang mozilla karena mozilla lebih berat
- Antivirus : ESET antivirus dan SMADAV, saya memilihnya karena memiliki kinerja yang baik, tidak terlalu memberatkan PC, tetapi ganas terhadap file berisi virus. Untuk Avira dan Avast saya rasa lebih berat. Saya juga menggunakan PC Mav jika dibutuhkan
- Software uninstaller : revo uninstaller
5. Hapus file sampah
Data yang tak penting kerap kali memperberat komputer sehingga cukup penting untuk membersihkannya setiap paling tidak seminggu sekali, data-data sampah tersebut bisa dihasilkan dari berbagai sumber namun untuk membersihkannya kita bisa menggunakan software khusus yang berguna menghapus semua file seperti itu.
Jenis aplikasi pembersih sekarang ini sudah sangat banyak di dunia maya, tinggal kita rasakan saja manfaatnya apakah benar-benar efektif atau tidak. Tidak perlu aplikasi terkenal yang terpenting adalah hasil yang di perlihatkan.
Untuk saya sendiri lebih memilih untuk menggunakan Glary Utilities sebagai program pebersih, alasannya ialah tentu saja karena hasil yang diperlihatkan cukup maksimal, memiliki kecepatan lumayan tinggi, tampilan user friendly, dan salah satu kesukaan saya ialah di dalamnya terdapat beberapa program tambahan, cocok untuk orang penyuka software dengan banyak program tambahan di dalamnya.
Silakan instal ke dalam PC kalian, pergunakan versi gratis saja tidak masalah lalu gunakan untuk membersihkan data tak penting yang bersarang di dalam hardisk. Kalian bisa langsung memilih menu 1-Click Maintence disana ada menu lagi yang mempersilakan kita memilih, mana file sampah yang ingin dihapus. Centang saja semuanya agar PC benar-benar bersih. Pada 1-Click Maintence kita dipersilakan untuk mengatur pembersihan yang lebih lanjut, kita bisa menghilangkan centangan pada cache atau cookies browser karena cache dan cookies cukup penting.
6. Hapus System Volume Information
Terkadang jika System Volume Information tidak dibersihkan maka local disk (C:) akan penuh bahkan pada laptop saya local disk (C:) hanya tersisa 10 giga saja dari total 200 giga padahal tidak banyak menyimpan file besar.
Untuk bisa melihat folder System Volume Information kalian harus menonaktifkan fungsi penyembunyi folder, bacalah postingan Cara Menampilkan File dan Folder Hidden agar bisa melihat apa saja isi dari folder tersebut. Berikut ini gambar System Volume Information laptop saya yang sudah dibersihkan.

Bisa kalian lihat sendiri bahawa meskipun sudah dibersihkan tetap berisi banyak file berukuran antara 200.000-2000.000 KB jadi bisa dibayangkan apabila kita tidak membersihkannya. Lalu bagaimana menghapus data yang ada? Tenang, saya jelaskan berikut ini :
1. Copy teks berikut ke dalam notepad
cacls "System Volume Information" /t /e /c /p everyone:f
cacls recycler /t /e /c /p everyone:f
cacls recycled /t /e /c /p everyone:f
cacls "$RECYCLE.BIN" /t /e /c /p everyone:f
cacls autorun.inf /t /e /c /p everyone:f
cacls "autorun.inf" /t /e /c /p everyone:f
pause
rd /s /q "System Volume Information"
rd /s /q recycler
rd /s /q recycled
rd /s /q "$RECYCLE.BIN"
rd /s /q "autorun.inf"
del autorun.inf
pause
md recycled
md recycler
md "System Volume Information"
md "$RECYCLE.BIN"
md "autorun.inf"
pause
attrib.exe recycled +s +r +h
pause
attrib.exe recycler +s +r +h
pause
attrib.exe "System Volume Information" +s +r +h
pause
attrib.exe "$RECYCLE.BIN" +s +r +h
attrib.exe "autorun.inf" +s +r +h
cacls recycler /t /e /c /p everyone:r
pause
cacls recycled /t /e /c /p everyone:r
pause
cacls "System Volume Information" /t /e /c /p everyone:r
pause
cacls "$RECYCLE.BIN" /t /e /c /p everyone:r
cacls "autorun.inf" /t /e /c /p everyone:r
2. Simpan dengan memilih Save As
3. Ganti nama dengan "Delete.bat" tanpa tanda kutip
4. Simpan pada local disk (C:)
5. Kemudian jalankan atau klik 2 kali Delete.bat
6. Tekan enter terus menerus sampai proses selesai
7. Slesai! Folder tersebut telah dibersihkan dan Local Disk (C:) tidak lagi penuh seperti sebelumnya
6. Hilangkan Icon pada Desktop
Dengan cara ini keuntungan yang kita peroleh ialah pada saat me 'refresh' dengan klik kanan pada desktop akan terasa lebih cepat.
Meskipun tips ini tidak terlalu memberi efek signifikan tetapi saya agak tidak nyaman ketika menggunakan suatu PC entah itu milik sendiri atau teman terasa lemot saat ingin refresh di desktop.
Gantilah tampilan icon pada desktop menjadi berada di taskbar dengan cara :
- Klik kanan pada desktop
- Arahkan pada View, lalu hilangkan centangan pada Show Desktop Icon
- Klik kanan pada taskbar (disamping menu-menu yang ada dibagian bawah)
- Arahkan mouse pada Toolbars
- Pilih atau Centang pada Desktop
- Icon pada desktop otomatis tampil pada taskbar
- Selesai!
Jika kalian kesulitan menerapkan cara ini silakan tanyakan di kotak komentar, nanti akan saya jawab. Poin penting dari tips ini mengurangi tampilan pada desktop, jadi jangan memakai software untuk mempercantik tampilan desktop seperti widget dan lain sebagainya.
7. Gunakan Visual Effect Minimalis
Visual Effect cukup mempengaruhi, terlebih pada PC yang sudah tua atau spek rendah. Efek tambahan memang mempercantik tampilan akan tetapi memperberat juga. Jika kalian tidak terlalu memperhatikan tampilan dan lebih mementingkan kecepatan cara ini wajib dicoba dan lihat hasil yg diberikan.
Bagaimana caranya?
- Klik icon Windows lalu tulis pada pencarian "SystemPropertiesPerformance" tanpa tanda petik
- Tekan Enter
- Pilih SystemPropertiesPerformance
- Pada tab Visual Effect hilangkan efek yang sekiranya tidak penting
- Tekan OK
Saya sendiri menghilangkan tanda centang pada : Animate Control and Elements inside windows, Animate Windows when minimizing and maximizing, Animations in the taskbar and start menu, enable desktop composition, Fade out menu items after clicking, Save taskbar thumbnail previews, Show shadows under mouse pointer, Show shadows under windows, Show transclucent selection rectangle, Show window contents while dragging, Slide open combonboxes, Smooth edges of screen fonts.
Kalian bisa memilih sendiri mana yang sekiranya penting atau tidak, silakan nonaktifkan pilihan-pilihan di atas lalu lihat bagaimana perbedaannya ketika aktif karena pada postingan ini tidak dijelaskan satu persatu.








No comments:
Post a Comment